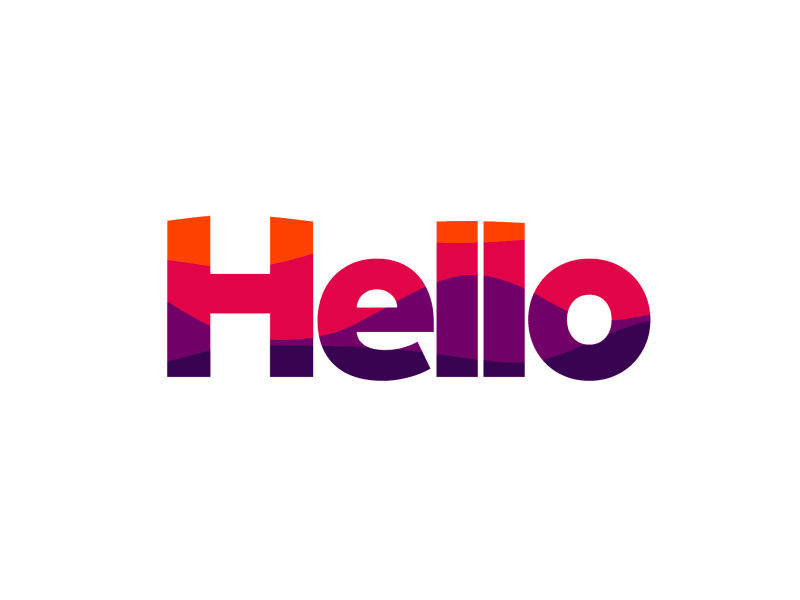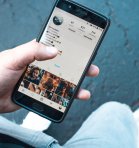- Dlaczego moje słuchawki Airpods nie łączą się z komputerem Mac? -
Słuchawki AirPods firmy Apple to jeden z najpopularniejszych produktów tej firmy. Niewielkie, douszne słuchawki o lśniącej, białej konstrukcji i niesamowitych wrażeniach dźwiękowych potwierdzają powyższą uwagę. W związku z tym pojawia się pytanie: "Dlaczego moje Airpods nie chcą się połączyć z moim Maciem?". W tym artykule wyjaśnię Ci, dlaczego Twoje AirPods nie łączą się z komputerem Mac i jak możesz naprawić ten problem.
Powiązanie słuchawek AirPods ze środowiskiem urządzeń Apple może być naprawdę przydatne.
Jest to jednak denerwujące, gdy masz problemy z łącznością.
Nie chcemy, abyś był rozproszony podczas słuchania muzyki lub nieuważny podczas zajęć lub spotkań z powodu problemów z łącznością AirPods.
Dlatego napisaliśmy ten post specjalnie dla Ciebie.
Twoje AirPods mają szybko parować się z urządzeniami, które są powiązane z Twoim kontem iCloud, ale nie zawsze tak się dzieje.
W tym artykule wyjaśnię, dlaczego Twoje AirPods nie łączą się z komputerem Mac i jak trwale naprawić ten problem.
Dlaczego moje słuchawki AirPods nie łączą się z komputerem Mac?
Uszkodzone lub zabrudzone słuchawki AirPod lub etui do ładowania, nieaktualny system operacyjny na komputerze Mac mogą powodować, że słuchawki AirPods nie łączą się z komputerem Mac.
Również konflikt połączeń Bluetooth ze smartfonem lub tabletem, lub po prostu wybór niewłaściwego ustawienia audio lub Bluetooth może spowodować, że słuchawki AirPods nie połączą się lub nie zsynchronizują z komputerem MacBook.
Problemy z połączeniem z komputerem MacBook mogą być także spowodowane rozładowanymi bateriami w ładowarce lub słuchawkach AirPod.
Upewnij się, że komputer Mac ma aktualną wersję oprogramowania
Zanim przejdziemy do metod rozwiązywania problemów, warto zauważyć, że słuchawki AirPod są kompatybilne wyłącznie z komputerami Mac z systemem macOS Sierra - najnowszą wersją systemu operacyjnego Mac.
Możliwe, że Twoje słuchawki AirPods nie łączą się z komputerem Mac, ponieważ od jakiegoś czasu nie aktualizowałeś oprogramowania Maca.
Kliknij logo Apple w lewym górnym rogu ekranu i wybierz opcję O tym Macu, aby sprawdzić, jakie oprogramowanie jest obecnie używane na komputerze Mac lub zaktualizować oprogramowanie Maca.
Na ekranie pojawi się wyskakujące okienko z informacją o wersji systemu macOS, z której korzysta obecnie Twój Mac.
Jeśli Twój Mac wymaga uaktualnienia, przejdź do Uaktualnienia oprogramowania... i uaktualnij je.
Jeśli Twoje słuchawki AirPods nie łączą się z komputerem Mac po aktualizacji do macOS Sierra, wykonaj poniższe instrukcje, aby zdiagnozować i rozwiązać problem!
Jak naprawić słuchawki AirPods, które nie chcą się połączyć z komputerem MacBook?
Słuchawki AirPods, które wydają się być uszkodzone, mogą być kłopotliwe i frustrujące, ale jest kilka sposobów na podłączenie ich do MacBooka, tak aby pojawiły się jako podłączone urządzenie i odtwarzały muzykę i inne dźwięki w pożądany sposób.
Oto rozwiązania, które można wykorzystać, aby ponownie podłączyć AirPods do komputera Mac, tak jakby nie było żadnych problemów.
Czytaj także:
- Jak sprawić, by Airpods były głośniejsze
- Czy można podłączyć słuchawki Airpods do PS4?
- Dlaczego moje słuchawki Airpods ciągle się rozłączają?
- Co warto wiedzieć przed zmianą iTunes i App Store
Uruchom ponownie komputer Mac.
1. Sprowadź menu Apple, klikając na ikonę Apple.
2. Z tego menu wybierz opcję Restart.
3. Wybierz to samo w oknie podpowiedzi, które nastąpi.
Ładowanie słuchawek AirPods
Twoje słuchawki AirPods będą wymagały naładowania.
Możliwe, że Twoje słuchawki Apple AirPods są po prostu rozładowane.
Przed ponownym podłączeniem ich do MacBooka upewnij się, że są w pełni naładowane, podobnie jak etui do ładowania.
W każdej chwili możesz też sprawdzić poziom baterii swoich słuchawek AirPods.
Zaktualizuj system Mac OS do najnowszej wersji
Zainstaluj najnowszą wersję systemu macOS.
Aktualizacje systemu operacyjnego mogą zapewnić wsparcie dla nowszych gadżetów Apple, takich jak AirPods, a także poprawić wydajność i bezpieczeństwo MacBooka.
W przypadku pierwszej generacji słuchawek AirPods potrzebny jest system macOS Sierra, w przypadku drugiej generacji macOS Mojave 10.14.4, a w przypadku AirPods Pro macOS Catalina 10.15.1 lub nowsza wersja.
Włącz Bluetooth
Wszyscy popełniamy ten sam błąd zapominając o włączeniu charakterystyki Bluetooth.
Już nie raz byliśmy w takiej sytuacji.
Sprawdź, czy Bluetooth jest włączony.
Włącz tę funkcję z menu Apple > Preferencje systemowe > Bluetooth > Pokaż Bluetooth w pasku menu, jeśli nie została jeszcze włączona.
Uruchom AirPods w trybie parowania Bluetooth
Tryb parowania Bluetooth to funkcja komputera Mac, która umożliwia sparowanie słuchawek AirPods z urządzeniem Apple, nawet jeśli nie masz konta iCloud. Jest to prosta procedura.
1. Ostrożnie umieść słuchawki AirPods w etui do ładowania, ale nie zamykaj pokrywy.
2. Odwróć etui do ładowania i poszukaj okrągłego przycisku, jeśli patrzysz na przód.
Przycisk ustawień można znaleźć w tym miejscu.
3. Przytrzymaj przycisk konfiguracji przez kilka sekund. Poczekaj, aż kontrolka zaświeci się na biało, zanim zwolnisz przycisk konfiguracji.
Podłącz AirPods ręcznie
Jeśli automatyczne połączenie nie powiedzie się, technika ręczna może być w stanie rozwiązać problem AirPods nie łączący.
1. Otwórz pokrywę etui do ładowania AirPods i włącz Bluetooth.
2. Przejdź do ustawień Bluetooth w Preferencjach systemowych na komputerze Mac.
3. Wybierz dwukrotnie swoje AirPods z listy urządzeń.
Te dwa urządzenia będą zmuszone do połączenia w wyniku tego.
Ustaw słuchawki AirPods jako domyślne urządzenie wyjściowe audio
Możesz spróbować rozwiązać ten problem, jeśli pracujesz na większym systemie.
Jeśli jednak masz MacBooka lub iPhone'a, równie dobrze możesz użyć AirPods.
1. Włącz Bluetooth na komputerze Mac i umieść słuchawki AirPods w bliskiej odległości od niego.
2. Trzymaj pokrywę cały czas otwartą.
3. Z menu rozwijanego wybierz Preferencje systemowe > Dźwięki > Wyjście.
4. Wybierz z tej listy swoje słuchawki AirPods, aby ustawić je jako domyślne źródło dźwięku systemu.
5. Na Macu nie używaj swoich AirPods jako urządzenia Bluetooth.
Udawajmy, że AirPods i MacBook nie mają połączenia Bluetooth.
Wykonaj następującą trasę:
1. Bluetooth można znaleźć w menu Apple > Preferencje systemowe > Bluetooth.
2. Wybierz AirPods z listy urządzeń i stuknij w krzyżyk (X) obok nich.
3. Przy otwartym etui umieść słuchawki AirPods w etui i zbliż je do komputera Mac.
4. Aby ponownie się połączyć, wybierz opcję Connect z menu AirPods.
Wyłączanie Bluetooth w innych urządzeniach
Inne urządzenia Bluetooth powinny być wyłączone.
Możliwe, że Twoje AirPods są podłączone do czegoś innego niż MacBook.
Aby temu zapobiec, wyłącz Bluetooth na wszystkich urządzeniach, z którymi wcześniej synchronizowałeś swoje słuchawki AirPods.
Sprawdź, czy słuchawki AirPods są wymienione na liście urządzeń w połączeniach Bluetooth
Gdy słuchawki AirPods są połączone z systemem Bluetooth komputera Mac, powinny być widoczne na liście urządzeń w Preferencjach systemowych > Bluetooth lub w menu rozwijanym Bluetooth w menu Apple komputera Mac.
Upewnij się, że wybrałeś słuchawki AirPods jako urządzenie audio, jeśli pojawiają się one na liście urządzeń.
Aby to osiągnąć,
Upewnij się, że są one widoczne jako aktywne połączenie Bluetooth.
Ikona po lewej stronie zostanie podświetlona, gdy słuchawki AirPods zostaną wybrane.
Następnie na pasku menu Apple wybierz Airpods jako preferowane wyjście audio, dotykając ikony Audio i wybierając Airpods z rozwijanego menu.
Jeśli Twoje AirPods pojawiają się na liście urządzeń Bluetooth, ale nie łączą się,
Upewnij się, że zarządzanie Bluetooth jest wybrane w Preferencjach systemowych.
Na liście urządzeń poszukaj AirPods.
Aby usunąć słuchawki AirPods z listy, dotknij znaku X po ich prawej stronie.
Konieczne będzie ich ponowne podłączenie. Przejdź do następnej sekcji, aby dowiedzieć się, jak to zrobić.
Otwieranie pokrywy ładowarki podczas podłączania
Podczas podłączania otwórz pokrywę ładowarki.
Pamiętaj, aby trzymać pokrywę otwartą podczas naciskania przycisku ustawień na obudowie w celu pierwszego sparowania.
Podłącz ładowarkę do źródła zasilania
Podłącz zasilanie do ładowarki.
Nawet jeśli bateria ładowarki jest uszkodzona, będzie ona nadal działać po podłączeniu do gniazdka elektrycznego lub MacBooka.
Logowanie za pomocą tego samego identyfikatora Apple ID
Do logowania używaj tego samego identyfikatora Apple ID.
Jeśli połączyłeś swoje słuchawki AirPods z innym urządzeniem Apple, takim jak iPhone, to zalogowanie się na MacBooku za pomocą tego samego konta iCloud spowoduje natychmiastowe połączenie.
Musisz jednak użyć tego samego konta.
Restartowanie MacBooka
W razie potrzeby zrestartuj MacBooka. Zwykłe ponowne uruchomienie może rozwiązać wiele problemów, w tym problemy z połączeniem AirPod.
Usuń, a następnie dodaj ponownie słuchawki AirPods
Wyjmij słuchawki AirPods, a następnie włóż je ponownie.
Jeśli słuchawki AirPods są połączone z MacBookiem, ale nie odtwarzają żadnego dźwięku, odłącz je z listy Logo Apple > Preferencje systemowe > Bluetooth i podłącz ponownie, tak jakby były nowe.
Czyszczenie obudowy ładowarki
Wyjmij obudowę ładowarki i wyczyść ją.
Jeśli złącza słuchawek AirPods są pokryte kurzem lub brudem, nie będą one w stanie połączyć się z ładowarką używaną do synchronizacji z MacBookiem.
Jest to problem związany z ładowaniem, a nie z łącznością.
Cząstki kurzu w porcie ładowania lub we wnętrzu etui na ładowarkę mogą uniemożliwić ładowanie słuchawek AirPods lub etui.
Przetrzyj wnętrza końcówek słuchawek AirPods i etui do ładowania za pomocą patyczka kosmetycznego.
Możesz zabrać go do baru Apple Genius lub sklepu, jeśli podejrzewasz wejście wody lub innej cieczy.
Czytaj także:
- Jak zadzwonić na zastrzeżony numer telefonu: Kompletny krok
- Jak zsynchronizować telefon z PS3 za pomocą kabla USB lub WiFi
- Plany TracFone Telefon komórkowy: 2020 Najnowsza aktualizacja i przewodnik
- 10 legalnych sposobów, aby uzyskać płatne aplikacje za darmo bez
Resetowanie Apple AirPods
Apple AirPods powinny być zresetowane.
Resetowanie AirPods jest dobrą techniką, aby pozbyć się wszelkich problemów lub usterek, które zakłócają łączność ich urządzenia.
Jednak po zakończeniu resetowania będziesz musiał ponownie podłączyć je do wszystkich swoich urządzeń.
Jak naprawić, że jeden AirPod nie działa na komputerze Mac?
Do logowania użyj tego samego identyfikatora Apple ID. Jeśli połączyłeś swoje słuchawki AirPods z innym urządzeniem Apple, takim jak iPhone, to zalogowanie się na MacBooku za pomocą tego samego konta iCloud spowoduje natychmiastowe ich połączenie.
Musisz jednak użyć tego samego konta.
W razie potrzeby zrestartuj MacBooka.
Zwykłe ponowne uruchomienie komputera może rozwiązać wiele problemów, w tym problemy z połączeniem AirPod.
Wyjmij słuchawki AirPods, a następnie włóż je ponownie.
Jeśli Twoje słuchawki AirPod są połączone z MacBookiem, ale nie odtwarzają żadnego dźwięku, odłącz je z listy Logo Apple > Preferencje systemowe > Bluetooth i podłącz je ponownie, tak jakby były zupełnie nowe.
Następnie poddaj swoje słuchawki próbie.
Włóż obie do uszu i posłuchaj muzyki lub obejrzyj film, aby sprawdzić jakość dźwięku.
Baw się dobrze, korzystając z multimediów! Ważne: Jeśli po wykonaniu czynności opisanych w poprzedniej sekcji Twoje słuchawki AirPods nadal nie działają, być może trzeba będzie je zresetować.
Połączenia Bluetooth na komputerach Mac często są zrywane lub tracone, zwłaszcza przed lub po zainstalowaniu aktualizacji oprogramowania.
Może być konieczne ponowne sparowanie słuchawek AirPods z komputerem Mac od czasu do czasu.
Kiedy zrozumiesz zasady omówione w tym poście dla rozwiązywania problemów z naprawą AirPods nie łączących się z Mac, ponowne połączenie AirPods będzie prostym i szybkim procesem.
uprzejmie podzielić się z rodziną i przyjaciółmi, jeśli ten rticle był pomocny i komentarz w sekcji cooment poniżej.