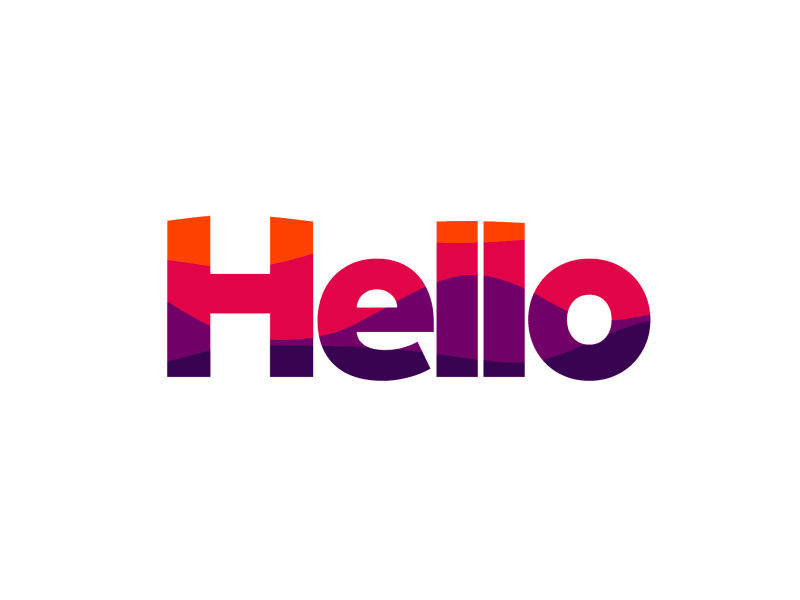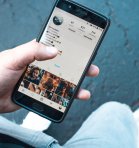Mysz w systemie Windows 10 nie działa? Jak rozwiązać problemy z myszą.
Mysz w systemie Windows 10 nie działa? Gdy mysz przestaje działać, można wykonać kilka podstawowych czynności, aby samodzielnie rozwiązać problem. W tym wpisie przedstawimy kilka sztuczek, które można wypróbować samodzielnie, aby przywrócić działanie myszy i klawiatury.
CZYTAJ TAKŻE:
- Komunikat o błędzie ustawień proxy systemu Windows? Jak rozpoznać i naprawić ten problem?
- 4 najlepsze sposoby utylizacji komputerów za gotówkę 2020
- Błąd nieoczekiwanego wyjątku sklepu? Zrozumienie przyczyny i rozwiązanie
- Które banki są zamknięte w Sylwestra i Nowy Rok 2020?
Ponowne uruchomienie komputera
Zwykły restart to podstawowe narzędzie do rozwiązywania problemów w systemie Windows od czasów systemu Windows 3.1.
Pozwala ono rozwiązać wiele problemów i jest jak powiew świeżego powietrza. Jest wiele powodów, dla których restart rozwiązuje problemy, ale najważniejszym z nich jest odświeżenie wszystkich łączy, usług i otwartych zadań w systemie Windows.
Sama liczba usług działających na przeciętnym komputerze oznacza, że zbyt łatwo jest zablokować aplikację lub sterownik.
Ponowne uruchomienie komputera zazwyczaj rozwiązuje problem.
Włączanie myszy USB
Jeśli mysz USB jest wyłączona, nie będzie można jej używać. Należy otworzyć Menedżera urządzeń i sprawdzić, czy mysz USB jest włączona, czy wyłączona. Jeśli mysz USB jest wyłączona, należy ją włączyć.
Pokażemy, jak to zrobić w systemie Windows 10 za pomocą klawiszy klawiatury. Ta sama procedura jest kompatybilna z poprzednimi systemami operacyjnymi.
Przytrzymaj logo Windows i naciśnij klawisz R
Wpisz devmgmt.msc i naciśnij Enter, aby otworzyć Zarządzanie urządzeniami
Naciśnij klawisz Tab, aby wybrać nazwę komputera. W naszym przykładzie jest to DESKTOP-CLKH1SI
Używając strzałki w dół, nawiguj na myszach i innych urządzeniach wskazujących
Naciśnij Alt + strzałkę w prawo na klawiaturze, aby rozwinąć grupę
Za pomocą strzałki w dół przejdź do myszy zgodnej z technologią HID. Jest to mysz USB. W naszym przykładzie jest ona wyłączona i nie może być używana na komputerze z systemem Windows
Naciśnij klawisze Shift + F10 lub Fn + Shift + F10, aby otworzyć listę właściwości. Te kombinacje klawiszy symulują kliknięcie prawym przyciskiem myszy
Za pomocą strzałki w dół wybierz opcję Włącz urządzenie i naciśnij Enter na klawiaturze
Mysz bezprzewodowa
Upewnij się, że mysz bezprzewodowa jest zasilana, sprawdzając, czy nie ma jakiegoś wskaźnika zasilania (zwykle jest to kontrolka). Jeśli mysz ma przełącznik zasilania, często znajduje się on w dolnej części obudowy.
Jeśli mysz nie wydaje się być włączona, wymień baterie.
Upewnij się, że odbiornik bezprzewodowy jest w zasięgu i nie jest blokowany przez zbyt wiele obiektów.
Odłącz bezprzewodowy adapter USB i spróbuj podłączyć go do innego portu.
Rozwiązywanie problemów z urządzeniami i sprzętem
Problem z myszą może być spowodowany błędem sprzętu/urządzenia. Na szczęście system Windows 10 umożliwia bezproblemowe rozwiązywanie i naprawianie problemów ze sprzętem.
Naciśnij klawisze skrótów "Win + I" na klawiaturze, aby otworzyć aplikację ustawień i wybierz ustawienia "Aktualizacja i zabezpieczenia".
Z lewego panelu wybierz "Rozwiązywanie problemów", a następnie w sekcji "Znajdź i napraw..." wybierz opcję "Sprzęt i urządzenia".
Rozwiązywanie problemów z urządzeniami
Kliknij przycisk "Uruchom narzędzie do rozwiązywania problemów" i poczekaj, aż system Windows sprawdzi, czy nie wystąpiły błędy sprzętu i urządzeń.
Jeśli błąd zostanie znaleziony, kliknij opcję "Zastosuj tę poprawkę", aby rozwiązać problem. Po zakończeniu zamknij otwarte aplikacje i uruchom ponownie komputer.