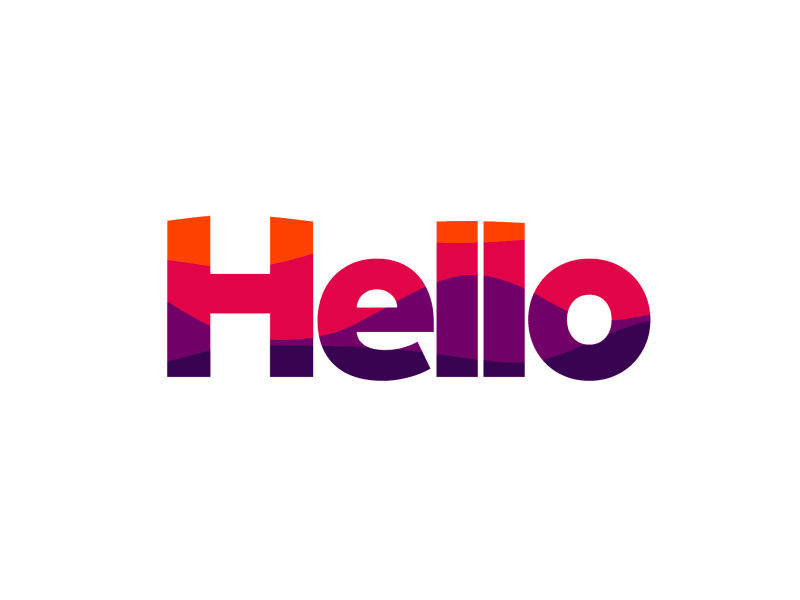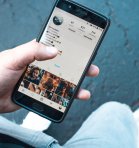Jeśli czas na komputerze z systemem Windows 10 jest zawsze nieprawidłowy lub ciągle się zmienia, przyczyną może być wiele różnych czynników. Poniżej przedstawiono różne sposoby rozwiązywania problemu nieprawidłowego czasu w systemie Windows 10.
Sposoby naprawiania błędnego czasu w systemie Windows 10
1. Przeskanuj komputer w poszukiwaniu złośliwego oprogramowania
Złośliwe oprogramowanie, wirusy i inne cyberzagrożenia mogą zakłócać pracę zegara w systemie Windows 10 i powodować niedokładne wyświetlanie czasu. Użyj wybranego programu antywirusowego i uruchom pełne skanowanie systemu, aby wykryć i usunąć złośliwe oprogramowanie.
Dodatkowo, zalecamy zainstalowanie dedykowanego narzędzia antywirusowego, takiego jak Bitdefender. Bitdefender, który został uznany za najlepszy na świecie program antywirusowy, upewnij się, że znajdzie on wszystkie złośliwe programy, które masz na swoim komputerze i wyeliminuje wszystkie zagrożenia.
Poczekaj, aż rozwiązanie zabezpieczające zakończy skanowanie komputera, a następnie uruchom go ponownie i sprawdź, czy problem nadal występuje.
2. Sprawdź ustawienia usługi Czas systemu Windows
- Naciśnij klawisze Windows + S i wpisz Usługi. Z menu wybierz polecenie Usługi.
- Po otwarciu okna Usługi znajdź usługę Czas systemu Windows i kliknij ją dwukrotnie.
- Sprawdź sekcję Typ uruchamiania i ustaw ją na Automatyczny.
- Sprawdź stan usługi. Jeśli usługa jest uruchomiona, kliknij przycisk Zatrzymaj, a następnie ponownie kliknij przycisk Uruchom. Jeśli usługa nie jest uruchomiona, kliknij przyciskStart, aby ją uruchomić.
- Kliknij Zastosuj i OK.
Jeśli zegar w systemie Windows 10 jest nieprawidłowy, może to być spowodowane konfiguracją usługi Czas systemu Windows. Jeśli ta usługa nie jest prawidłowo skonfigurowana i uruchomiona, mogą wystąpić problemy z zegarem. Aby sprawdzić usługę Czas systemu Windows, należy wykonać czynności opisane powyżej.
3. Zmiana internetowego serwera czasu
- Otwórz Panel sterowania. Można to zrobić, naciskając klawisze Windows + S, wpisując Panel sterowania i wybierającPanel sterowaniaz listy wyników.
- Po otwarciu Panelu sterowania przejdź do sekcji Zegar, język i region, a następnie kliknij pozycję Data i godzina.
- Przejdź do karty Czas w Internecie i kliknij przycisk Zmień ustawienia.
- W sekcji Serwer wybierz time .nist.gov zamiast time.windows.com i kliknij przycisk Aktualizuj teraz.
- Kliknij przycisk OK, aby zapisać zmiany.
Nieprawidłowy zegar systemowy w Windows 10 może być spowodowany problemem z Internetowym serwerem czasu. Na szczęście można to łatwo zmienić, wykonując powyższe kroki.
4. Wyrejestrowanie i zarejestrowanie usługi Windows Time
1. Otwórz Wiersz polecenia jako administrator. Możesz to zrobić, naciskając klawisze Windows + X i wybierając z menu poleceniePrompt (Admin) .
2. Po otwarciu Wiersza poleceń wpisz poniższe wiersze i naciśnij Enter po każdym wierszu, aby go uruchomić:
- w32tm /unregister
- w32tm /register
- net start w32time
- w32tm /resync
3. Zamknij program Command Prompt i uruchom ponownie komputer. Po ponownym uruchomieniu komputera problem powinien zostać rozwiązany.
Gdy zegar w systemie Windows 10 jest nieprawidłowy, zazwyczaj można go naprawić, ponownie rejestrując usługę Czas systemu Windows. Jest to dość prosty proces i można go wykonać w sposób opisany powyżej.
5. Usuń program Adobe Reader
Jest to dość osobliwe rozwiązanie, ale użytkownicy twierdzą, że działa, więc możesz spróbować. Według użytkowników problem ten jest spowodowany przez program Adobe Reader. Aby go naprawić, musisz usunąć Adobe Reader i zmienić strefę czasową na dowolną inną.
Aby to zrobić, wystarczy otworzyć aplikację Ustawienia i przejść do ustawień Czas i język. Po zmianie strefy czasowej, uruchom ponownie komputer i ustaw strefę czasową na właściwą. Pobierz i zainstaluj Adobe Reader, a następnie ponownie uruchom komputer.
Przeczytaj także: Jak naprawić komunikat "Brak Internetu, zabezpieczony" w systemie Windows 10.
6. Sprawdź baterię komputera
Jeśli zegar w systemie Windows 10 jest nieprawidłowy, warto sprawdzić baterię komputera. Ustawienia czasu i daty są przechowywane w systemie BIOS, więc jeśli bateria jest uszkodzona, system BIOS nie będzie w stanie prawidłowo przechowywać ustawień czasu i daty, co spowoduje, że zegar w Windows 10 będzie pokazywał nieprawidłowy czas.
Najprostszym sposobem sprawdzenia, czy bateria jest sprawna, jest wejście do BIOS-u i sprawdzenie zegara.
Aby wejść do BIOS-u, podczas uruchamiania komputera należy nacisnąć klawisz Del lub F2 . Niektóre płyty główne używają innego klawisza dostępu do BIOS-u, dlatego warto sprawdzić instrukcję obsługi płyty głównej.
Jeżeli zegar w BIOS-ie jest prawidłowy, oznacza to, że bateria działa prawidłowo i nie ma potrzeby jej wymieniać. Jeżeli zegar w BIOS-ie nie pokazuje prawidłowej godziny, należy wymienić baterię komputera.
Wymiana baterii komputerowej jest dość prosta, ale należy się upewnić, że wybrana została bateria o takich samych parametrach, aby nie spowodować uszkodzenia komputera.
Jeśli nie wiesz, jak wykonać tę czynność, skontaktuj się z ekspertem.
7. Zaktualizuj system BIOS
W niektórych przypadkach przyczyną tego problemu może być przestarzały system BIOS, dlatego niektórzy użytkownicy zalecają jego aktualizację. Zanim zdecydujesz się na aktualizację systemu BIOS, zapoznaj się z instrukcją obsługi płyty głównej, aby uniknąć trwałego uszkodzenia komputera.
Niektórzy użytkownicy sugerują również, że należy wymienić cały układ BIOS-u, ale jest to bardzo zaawansowana procedura, którą powinien wykonać specjalista.
8. Dodaj DWORD RealTimeIsUniversal w edytorze rejestru
To rozwiązanie ma zastosowanie, jeśli korzystasz z systemu Windows 10 i Linuksa w trybie dual-boot. Jeśli nie korzystasz z trybu dual-boot, możesz pominąć to rozwiązanie, ponieważ nie będzie ono działać w Twoim przypadku.
Aby ukończyć to rozwiązanie, musisz dokonać pewnych zmian zarówno w systemie Linux, jak i Windows. Zaloguj się do systemu Linux i wykonaj poniższe polecenia jako użytkownik root:
- ntpdate pool.ntp.org
- hwclock -systohc -utc
Teraz uruchom ponownie system Windows 10 i wykonaj następujące czynności:
- Naciśnij klawisze Windows + R i wpisz regedit. Naciśnij Enter lub kliknij przycisk OK.
- Po otwarciu Edytora rejestru przejdź do następującego klucza w lewym panelu
HKEY_LOCAL_MACHINE (HKEY_LOCAL_MACHINE). - Kliknij prawym przyciskiem myszy puste miejsce i wybierz Nowy > Wartość DWORD (32-bitowa).
- Jako nazwę nowej wartości wpisz RealTimeIsUniversal i kliknij ją dwukrotnie.
- Ustaw jej dane Value na 1 i kliknij OK, aby zapisać zmiany.
Po wykonaniu wszystkich wyżej wymienionych czynności problemy z zegarem incorren>ct w systemie Windows 10 powinny zostać naprawione.
9. Zaktualizuj system Windows 10
Uruchomienie przestarzałej wersji systemu Windows 10 może również powodować problemy z zegarem w systemie Windows 10. Ponadto, jeśli jest to znany problem, są szanse, że Microsoft już go naprawił w najnowszych łatach.
Przejdź więc do Ustawienia > Aktualizacja i zabezpieczenia > Windows Update i sprawdź dostępność aktualizacji.
Zainstaluj dostępne aktualizacje, a następnie uruchom ponownie komputer i sprawdź, czy zegar wyświetla prawidłowy czas.
10. Wymień baterię CMOS
Innym możliwym wyjaśnieniem, dlaczego zegar w systemie Windows 10 jest nieprawidłowy lub nie działa prawidłowo, jest rozładowana bateria CMOS. W takim przypadku należy wymienić baterię na nową.
Jest to trudna metoda, ponieważ gniazdo baterii CMOS znajduje się zwykle na płycie głównej komputera, dlatego najlepszym rozwiązaniem jest zabranie komputera do technika.
11. Tymczasowa zmiana strefy czasowej
Niektórzy użytkownicy potwierdzili, że tymczasowa zmiana strefy czasowej pomogła im rozwiązać problem.
Przejdź więc do Start>wpisz czas i wybierz opcję " Zmień ustawienia czasu i daty". Zmień strefę czasową i pozostaw ją w tej postaci na kilka minut.
Następnie wróć do ustawień czasu i daty i tym razem wybierz prawidłową strefę czasową. Zrestartuj komputer i sprawdź, czy zegar znów się nie spóźnia lub czy nie występują inne problemy z czasem i datą.
Istnieje wiele powodów, dla których zegar systemu Windows 10 może być nieprawidłowy, i chociaż nie jest to poważny problem, z pewnością może powodować drobne niedogodności.
Większość użytkowników zgłosiło, że zmiana Internet>pa>n> Serwer czasu lub ponowne uruchomienie usługi Czas systemu Windows naprawiło problem dla nich, więc upewnij się, aby spróbować tych rozwiązań w pierwszej kolejności.