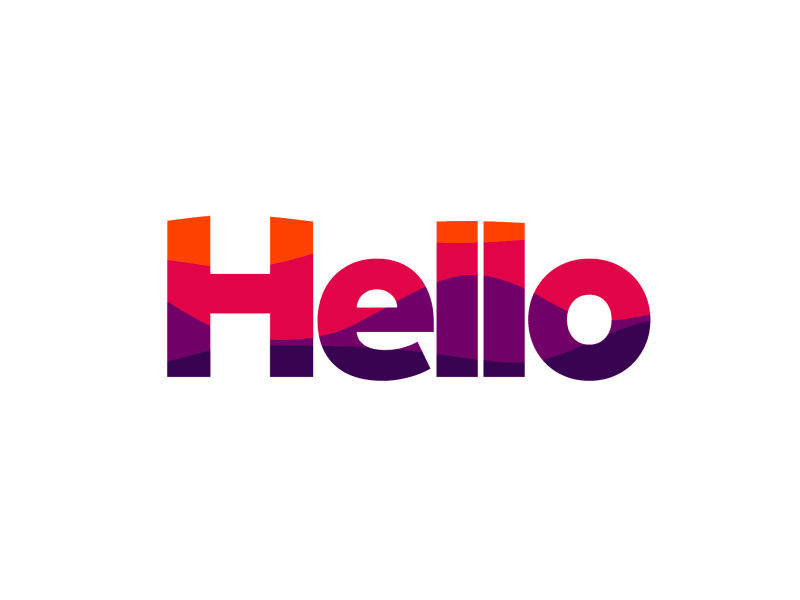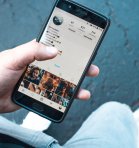3 sposoby na ponowne uruchomienie lub wymuszone wyłączenie każdego zamrożonego komputera Mac.
Restartowanie lub wymuszanie wyłączenia każdego zamrożonego komputera Mac: Możesz wyłączyć komputer Mac, jeśli nie będziesz go używać przez dłuższy czas, a nawet wykonać operację wymuszonego wyłączenia, która wymusza natychmiastowe zamknięcie wszystkich uruchomionych programów. Maca można wyłączyć na trzy sposoby:
Zanim jednak skorzystasz z tej ekstremalnej opcji, warto upewnić się, że wyczerpałeś wszystkie potencjalne rozwiązania programowe.
CZYTAJ TAKŻE:
- Dlaczego nauczyciele odchodzą z pracy: Szczere powody
- Najlepsze aplikacje do rzucania palenia na iPhone'a i Androida w 2020 roku
- Jak skontaktować się z wydawcą karty kredytowej po odrzuceniu wniosku lub czekaniu?
- Co się stanie, gdy skłamiesz we wniosku o kartę kredytową?
Dlaczego mój Mac nie chce się wyłączyć ani zrestartować?
Każdy użytkownik komputera Mac ma skłonności do zachłanności. Jesteśmy przyzwyczajeni do pracy wielozadaniowej z wieloma aplikacjami i programami uruchomionymi jednocześnie na naszych komputerach.
Jednak nawet najtwardsze produkty Mac mają swoje granice.
Choć rzadko się to zdarza, istnieje coś takiego, jak zbyt wiele, z czym nasze komputery nie mogą sobie poradzić.
Oto kilka głównych powodów, dla których nasze komputery Mac zaczynają lagować i przestają reagować na polecenia:
Zużyliśmy zbyt dużo pamięci operacyjnej.
Uruchomiliśmy zbyt wiele programów.
Pobraliśmy zbyt wiele programów, które uruchamiają się przy starcie komputera.
Jedno z naszych urządzeń peryferyjnych powoduje opóźnienie (sprawdź wszystko, co jest dodatkowo podłączone do komputera).
Potrzebujemy aktualizacji oprogramowania.
Jeśli jeden lub kilka z tych problemów dotyczy Twojego komputera, czas reakcji komputera Mac jest wolniejszy niż zwykle.
Zauważysz, że mysz nie śledzi dokładnie ruchów, a kilka programów prawdopodobnie zostanie nieoczekiwanie zamkniętych.
Takie sytuacje to jedne z pierwszych oznak, że komputer pracuje w nadgodzinach.
Oto kilka strategii, jak wymusić wyjście, wymusić wyłączenie i wymusić ponowne uruchomienie niereagującego na polecenia komputera Mac.
Czy można bezpiecznie wymusić wyłączenie komputera Mac?
Zmuszanie do zamknięcia zamrożonej aplikacji to tak samo, jak zabijanie objawów choroby zamiast wyleczenia wirusa.
Musimy spojrzeć na problem z szerszej perspektywy i zrozumieć, co jest jego przyczyną, jak go wyleczyć, a jednocześnie jak uniknąć powtórzenia się takiej sytuacji.
Najważniejszą przyczyną problemów z zamrożonymi aplikacjami na komputerach Mac jest niewystarczająca ilość pamięci RAM - innymi słowy, brak pamięci operacyjnej komputera w stosunku do liczby aplikacji, które są zwykle otwarte (w tym licznych otwartych kart w przeglądarce).
Dlatego za każdym razem, gdy system wykorzystuje wszystkie swoje zasoby do wykonania zadania, przestaje reagować.
Pamięć RAM należy traktować jak fizyczny stół warsztatowy. Im więcej miejsca (pamięci) masz do pracy, tym więcej projektów możesz realizować.
Mniej miejsca? Mniejsze możliwości pracy nad wieloma rzeczami naraz.
Zmuszenie komputera Mac do zamknięcia aplikacji rozwiązuje ten problem, ale ma swoje minusy.
Gdy zamkniesz aplikację w tradycyjny sposób, wyczyści ona wszystko, co działa w tle, i powiadomi Cię, abyś zapisał swoją pracę.
W przypadku wymuszonego zamknięcia aplikacji na komputerze Mac może dojść do utraty plików i danych lub do bałaganu na dysku.
Choć efekt będzie dotyczył tylko tej jednej konkretnej aplikacji, która się zacięła, czasami może to zaboleć.
Sposoby na ponowne uruchomienie lub wymuszone wyłączenie komputera Mac
1. Za pomocą przycisku zasilania
Jeśli komputer Mac nie reaguje na polecenia, należy przeprowadzić twarde wyłączenie. Aby to zrobić, przytrzymaj przycisk zasilania przez około 5-10 sekund, poczekaj, aż komputer całkowicie się wyłączy, a następnie uruchom go ponownie.
Po tym czasie można sprawdzić, czy system odzyskał normalną funkcjonalność. Jeśli nadal występują problemy z zamrażaniem, może to oznaczać potencjalny problem sprzętowy, dlatego najlepiej całkowicie wyłączyć komputer.
2. Zamknięcie aplikacji z poziomu Monitora aktywności (alternatywa Ctrl+Alt+Del)
Tak, wszyscy wiemy, że w systemie Windows ten skrót klawiaturowy jest często używany do otwierania okna Menedżera zadań.
(Szczerze mówiąc, jest on zbyt często potrzebny, dlatego właśnie jesteśmy na Macu). W Menedżerze zadań można śledzić aplikacje, usługi, wydajność i procesy, a także zabijać niektóre z nich, gdy nie reagują na polecenia.
Wszystko to, a nawet więcej, można łatwo zrobić w natywnej aplikacji systemu macOS o nazwie Monitor aktywności.
Aby usunąć aplikację za pomocą Monitora aktywności, wykonaj następujące czynności.
- Na klawiaturze naciśnij klawisze Command + Spacja lub kliknij przycisk Spotlight w prawym górnym rogu ekranu.
- W oknie "Wyszukiwanie w Spotlight" zacznij wpisywać "Activity Monitor".
- Po zaznaczeniu Monitor aktywności naciśnij Enter.
- Na liście procesów Monitora aktywności wybierz aplikację, którą chcesz zamknąć, i kliknij przycisk "Wymuś zamknięcie procesu" w lewym rogu. 3.
3. Rozładuj baterię
Choć istnieją jeszcze dwie inne możliwości wymuszenia wyłączenia komputera Mac, w pewnych sytuacjach te metody nie działają.
Jeśli Twój Mac jest zamrożony i nie udało Ci się go wymusić wyłączenia, musisz spróbować tej metody.
Trzecia metoda polega na odłączeniu kabla zasilającego od komputera Mac lub wyładowaniu baterii komputera Mac.
Pamiętaj jednak, że wyłączenie komputera Mac tą metodą może spowodować uszkodzenie baterii komputera Mac. Uszkodzenie może spowodować utratę niezapisanych danych lub nawet coś gorszego.
Chociaż ta metoda może wymusić wyłączenie komputera Mac, zalecamy skorzystanie z dwóch powyższych opcji, które są znacznie bezpieczniejsze dla komputera Mac.
Trzeciej metody należy szukać tylko jako opcji ostatecznej.
Jeśli używasz nowego Macbooka, możesz odłączyć kabel zasilający i poczekać, aż bateria przestanie zasilać komputer Mac.
Może to zająć trochę czasu, zanim bateria przestanie zasilać komputer Mac. Po wyłączeniu komputera Mac należy go naładować i ponownie włączyć.